そこで今回は、初心者でも簡単にillustratorをパソコンにインストールして、起動するまでの方法を解説します!
セッジです!おはようございます!
illustratorのインストールは簡単ですよ!
illustratorのインストールは簡単ですよ!
体験版のインストールにはAdobeアカウントの作成が必要ですので、あらかじめメールアドレスを用意してください。
私は現在Macを持っていないため、申し訳ないのですがMac OSでの手順については解説することができません。
ですが、Windows版もMac版もインストーラーが起動したあとは同じ手順です。
また体験版を使用できる期間は、最初に起動してから7日間になります。
ご注意ください。
【この記事は2018/07/16に更新されました】
Illustrator体験版をダウンロードしよう
ではさっそく体験版をダウンロードしましょう。
以下のリンクからアドビのダウンロードページに移動できます。
ダウンロードページに移動したら、illustratorの欄にある「体験版をダウンロード」をクリックしてダウンロードしましょう。
illustratorのダウンロードページに移動し、ダウンロードが自動的に開始されます。
ダウンロードが終わるとブラウザによって、
クロームなら下図のように「インストーラーをクリックしてください」と指示がでます。
その指示にしたがい、クリックしましょう。
その指示にしたがい、クリックしましょう。
インターネットエクスプローラーの場合は画面下部に「実行」「保存」というボタンが表示されたら、「実行」をクリックします。
これでダウンロードが終了すればインストーラーが実行されます。
Windows7で「セキュリティの警告」が出たら「実行」をクリックしてください。
Windows8、10などで「ユーザーアカウント制御」が表示された場合は「はい」をクリックします。
するとillustratorのインストーラーが起動します。
Adobeアカウントが作成済みであれば「ログイン」をクリック、
作成していない場合は「新規登録」ボタンをクリックします。
画面が切り替わりましたら、氏名とカタカナ、メールアドレス、パスワード、国、生年月日を入力してください。
(ダミーとして以前書いた小説の主人公の名前を入れています)
パスワードについては、
・1文字以上の数字または記号を含む
・大文字および小文字のラテン文字を含む
・8文字以上
このような条件になっています。
英数字や記号を混ぜて、1文字以上の大文字を含んでいれば認められるようです。
入力が終わったら「Adobe ID を取得」をクリックします。
続いて現在のillustrator習得状態などを設定します。
スキルレベル、職業、使用目的などをご自分に一番近い回答をしてください。
[Sponcer Link]
目が疲れそうなら表示メニューの透明グリッドを隠すを実行することで、この市松模様を隠すことができます。
スキルレベル、職業、使用目的などをご自分に一番近い回答をしてください。
「続行」を押し、次の画面で「インストールを開始」を押しましょう。
光回線などであればおおむね10~20分くらい時間がかかるようです。
インストールが完了すると自動的にillustratorが起動します。
次回起動する場合は、Windowsはスタートメニューまたはデスクトップに、
Macの場合はアプリケーションフォルダの中に「illustrator」のアプリケーションアイコンがあります。
そちらから起動してください。
[Sponcer Link]
Illustratorでの新規ファイルの作り方
起動しますと、下図のようなスタート画面がでてきます。
この画面の新規ボタンをクリックして新しいファイルを作ることができます。
作ったものが増えてくると下図のようにアイコンが並んでいきますので、そちらから選んで開くこともできますし、開くボタンをクリックすることで過去のファイルを開くことも可能です。
また、ファイルメニューから新規、ファイルメニューから開くを実行した場合も同じことができるようになっています。
メニューとは画面上部の、ファイル、編集、オブジェクト、書式…と並んでいるメニューバーにあるものを指します。
では新規ボタンを押しでみましょう。
新規ドキュメントウインドウが表示されます。
新規ドキュメントウインドウが表示されます。
ここでは、モバイル、Web、印刷、フィルムとビデオ、アートとイラストというプリセット(あらかじめ用意されているサイズのセット)から選択することができます。
プリセットがそれぞれ以下のような設定になっています。
モバイルはiPhone・iPadなどの、スマートフォン・タブレット向けのサイズ
Webはパソコンの一般的なインターネットブラウザ用のサイズ
印刷は印刷媒体で良く使われるサイズ
フィルムとビデオは映画やテレビなどの映像向けのサイズ
アートとイラストは画面用でも印刷用でもあるサイズ
では、今回はフィルムとビデオに切り替え、HDV/HDTV1080を選択して「作成」ボタンをクリックしましょう。
下図の順番でクリックしていけば目的の画面サイズを作ることができます。
この設定により作成されたのがいわゆるフルHD、日本ではフルハイビジョンと呼ばれているテレビ画面のサイズ(1920x1080pixel)です。
以下の画面をみていると、なんだか目がチカチカしてきますね…。
この画面上にでている市松模様は透明グリッドと呼ばれるもので、画面の透明な部分を示しています。
目が疲れそうなら表示メニューの透明グリッドを隠すを実行することで、この市松模様を隠すことができます。
最後に
今回はAdobeアカウントを作成し、illustratorをダウンロード・インストールして、
起動し、新しくファイルを作るまでを解説しました。
体験版とは言っていますが、Adobeのソフトの体験版は基本的に全ての機能が使えます。
当ブログの講座を試しながらまずは7日間、illustratorを楽しんでみてください!
7日が過ぎたあとはライセンス(使用権)を購入する必要があります。
継続してお使いになりたい場合は以下の記事をご覧ください。
次回はIllustratorの各部の名称の説明になります。
機能がたくさんありますので、おおむねどこに何があるのかということを把握しておけばわかりやすいと思います。
最後までご覧いただき、ありがとうございました。
次回は、イラレの画面のそれぞれの意味やツールパネルについて解説します!
では、今回はこの辺で!また他の記事でお会いしましょう!
では、今回はこの辺で!また他の記事でお会いしましょう!


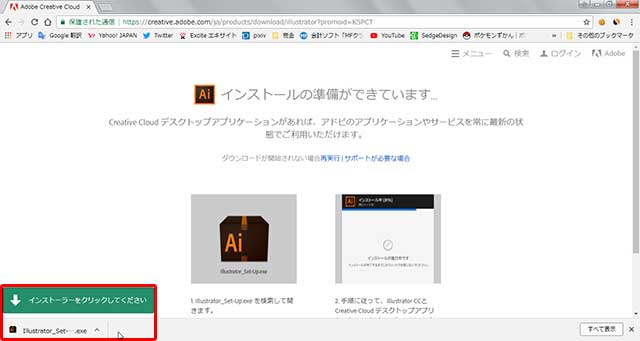
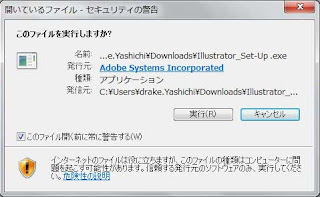


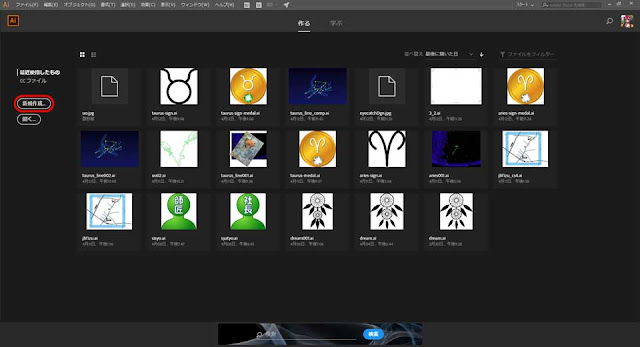









コメント