クリスマスシーズンも近いこともあり、キラキラした絵になったシンボルスプレーの記事がかなり読まれているようです。
クリスマス系素材の需要がありそうなので、今回はモミの木の枝の描き方を解説します。
セッジです!おはようございます!
クリスマスシーズンというとモミの木や枝の素材は結構使いますよね!
クリスマスシーズンというとモミの木や枝の素材は結構使いますよね!
枝から作成してみよう
モミの木の枝を観察すると、枝そのものと葉(針葉樹なので細長い葉)で構成されていますね。枝は1本で済みますが葉はたくさんありますので、まずは少ない方から作りましょう。
今回はカラーモードRGB、単位をミリメートルに設定します。
適当な曲線を描きます。
モミの木の枝はさほどうねりがありませんので、ゆるめのカーブで良いと思います。
カーブが描けましたら、線幅を3mm程度の丸型尖端、塗りはなしにして、線の色をグラデーションにします。
つづいて線パレットで、種類を円形にしてパスに交差してグラデーションを適用に切り替えます。
パスを線の芯ととらえると、芯から外側に向けてグラデーションが発生する形になります。
この状態で、グラデーションのカラー分岐点をそれぞれ明るい茶色(R255G70B0)、焦げ茶(R70G20B0)などに設定して茶系のグラデーション色にします。
※グラデーションカラーのデフォルトが白黒の場合は分岐点をRGBに変更してください。
針葉の作成
つづきまして、針葉の制作に入ります。まずは一本直線を引いて下さい。直線ツールでもペンツールでも構いません。線幅は2mm程度、同じく丸型線端にしておきます。
線幅ツールで根本、中間、先端をイメージしながら、太さが違う3箇所を作成します。
この状態で、画面上部のコントロールパネルの線幅の右にある、可変線幅プロファイルをクリックし、メニュー下部にあるプロファイル追加ボタンを押して、可変線幅プロファイル名を針葉とします。
線幅プロファイルの登録が終わったら、ペンツール、曲線ツール、鉛筆ツールなどで曲線を描き、線幅プロファイルから先程登録した線幅を選んで下さい。
このとき設定したときの線幅と数値が違うと見た目が変わってしまうので、同じ線幅にしておくと良いでしょう。
続いてこの線も塗りはなし、線色をグラデーションにして、グラデーションパネルで種類は線形、パスに沿ってグラデーションを適用にしてから、緑(R15G50B0)と黄緑系統(R140G200B0)の分岐点を作成します。
描く方向によってグラデーションの向きが変わってしまうこともありますので、その場合は反転グラデーションボタンを押して、葉の先が明るくなるようにします。
枝と葉の組み合わせ
素材としての枝と葉ができましたので、この2種類の素材を組み合わせていきましょう。前項で線幅プロファイルを作成し、それを使って葉を量産していくのですが、
曲線を描くたびに毎回線幅と線幅プロファイルを選択し直すことになり面倒なので、何パターンか曲線を描いたらそれを複製して移動・回転を加えていくほうが良いかもしれません。
また、線のグラデーションも全部同じだと重なりあった部分の区別がつきにくいので、色についても2種類以上あると良いかと思います。
そのあたりを加えて作成したものが以下になります。
これで枝の一節ができあがりました。
枝をシンボル化して円形に配置
前項で作成した枝の一節をシンボル化しておきましょう。シンボル化しておけばこの後複製を大量につくった場合、修正が簡単になります。
今回作成した枝と葉を選択し、シンボルパネルに登録しておきます。
シンボル化できましたら、目安となる円を作成してガイド化して、そこにシンボルの複製を作ってどんどん並べていきましょう。
これでリースの原型ができあがりました。
今後の記事でボールやリボンなどを作成して飾ってみましょう。
まとめ
- 枝は適当なカーブを作り、線グラデーションにして作成
- 葉は一旦直線で線幅を変化させた後、カスタムブラシ化する
- 枝と葉を組み合わせ、枝の一節のシンボルを作成
- 枝のシンボルを円形に配置してリースの原型を作成する
クリスマス素材作り、まだまだ続きますよ!
また他の記事でもお会いしましょう!
また他の記事でもお会いしましょう!







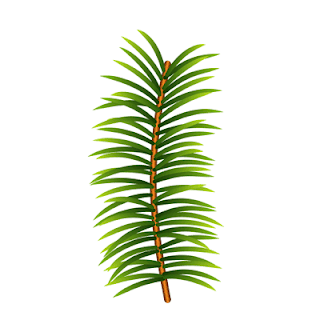









コメント