Photoshopにも3D機能はありますが、文字に厚みをつけたりとカンタンなモノになってしまいますよね。
Adobe Dimension CCはPhotoshopにそういった「3Dのアクセント」を持ち込みたいという用途に使える、Adobeが開発した3DCGソフトです。
一般的に3DCGソフトというと、PCのソフトの中では難しいという印象が強いですが、Dimensionはかなりお手軽に使うことができます。
おはようございます!
今回はAdobeの3DCGソフト、Dimensionのご紹介です!
今回はAdobeの3DCGソフト、Dimensionのご紹介です!
しつこいとお思いでしょうが「DimensionはWindows10以降じゃないと動かないよ」ということでなければ私は今もWindows7のままでした。
しかし、一応私も3DCGデザイナーの端くれ。
Adobeの3DCGソフトと言われれば使ってみたいですし、なにより「Dimensions」という製品名にはちょっと思い入れがあります。
【この記事は2018年6月24日に更新されました】
[目次]
Adobe Dimensionsの思い出
さて使ってみた感じをお話しする前に、私のDimensionsの思い出を・・・。「何言ってんの?新しいソフトなんでしょ?」
とお思いですよね。
実はAdobeがこの「Dimension」という製品名を使うのは初めてではありません。
正確な年は思い出せないのですが、昔、単体のソフトとしてAdobe初の3DCGソフトとして販売されていたのが「Dimensions1.0」です。
ほかの3DCGソフトがすべてビットマップ画像を生成するものだったのに対し、illustratorの補助ソフト的な扱いでベクター画像を生成するという3DCG界の異端的ソフトでした。
2.0からillustratorに付属するソフトになり(私は1.0買ったのに!)、3.0まで進んだ後、開発終了になりました。
実は今illustratorで使っている3D効果はDimensionsでできたことそのものです。
つまり単体だったものをillustrator内に統合したので継続する必要が無くなったということなのです。
そうしてDimensionsという名称を忘れかけていたところの今回の復活になります。
ただ微妙に名称が違いまして、最後に"s"が付いているのが旧版、付いていないのが今回の最新版になります。
Dimensionのインストール
基本的にAdobe Creative Cloudは、マネージャーがインストールされていれば特に難しいことは何もないのですが、うちのマネージャーにはなぜかDimensionが表示されていませんでした。このように表示されていない場合は、Adobe Creative Cloud公式サイトにアクセスして、デスクトップアプリのページに移動します。
そこにはすべてのAdobeソフトウェアが掲載されていますので、そこでDimensionを探してみましょう。
次のページのスキルレベル選択では「初級者」など、ユーザーのスキルレベルを選んで続行すれば、ダウンロードが開始されます。
待つこと十数分。
インストールが終了し、Creative CloudマネージャーにDimensionが表示されるようになりました。
さっそく起動してみます。
Dimension CCのコンセプト
3DCGソフトというと、あなたは「難しいんじゃないか?」と思うかもしれません。Dimensionはさほど苦労することなく3DCGが作れるソフトです。
ただ私が使ってみた限りでは、いくつかできないことがあります。
※この中にはまだ検証しきれていないこともあるので、ひょっとしたらできることもあるかもしれません。
- ゼロからのモデリングはできない
- アニメーションはできない
1.のモデリングというのは、立体(あるいは平面)のオブジェクトを作成することです。
今現在の状態でいいますと、Dimensionにあらかじめ用意されているオブジェクト以外は作成することができません。
それ以外のオブジェクトを使用したいという場合は、Adobe Stockから入手するか、他社の3DCGソフトで作成したものを読み込むことになります。
2.アニメーションはできない、というより、アニメーションのことは眼中に無い、というのが正しいのかもしれません(^_^;)
昔のDimesionsはillustratorの補助ソフト的な役割だったのですが、新DimensionはPhotoshopの補助ソフト的な役割になっています。
そのため静止画でリアルなものが作成できれば良い、というスッパリ割り切った3DCGソフトのように感じました。
3Dオブジェクトを配置してみよう
ということで、その簡単に作れるというところをお見せします。DimensionCCを起動するとillustratorやPhotoshopと違い、地平面を表す遠近感がついたグリッドを持つ作業画面があります。
ここに画面左側にあるアセットの中から下図のようにモデルに切り替えると、モデルの候補が表示されるので、そこから好きなモデルを作業画面にドラッグすると、即座に3Dのモデルが配置されます。
モデル=オブジェクトの作成はほんとにこれだけでできてしまいます。
ただし、前項で書きましたように用意されているものしか作成できません。
そのため、バッグやスターバックスによくあるようなペーパーカップ、立方体や球体などから選択することになります。
自由な形のものはDimensionだけでは作成できないのです。
さて、モデルを配置したら、モデルの位置や、サイズ、回転などを調整したいところなのですが、Dimensionでは下図のようなツールが用意されています。
- 移動
オブジェクトの移動を行うツール。 - 拡大縮小
オブジェクトの拡大縮小ツール。 - 回転
オブジェクトの回転ツール。 - 自動選択
複雑なオブジェクトの細かい部分を選択できるツール。 - サンプラー
他のオブジェクトの質感をコピーできる。スポイトと同じ機能。 - 軌道カメラ
3D空間の視点を回転することができる。 - ハンドツール
他ソフトの手のひらなどと同じ。画面の移動のためのツール - 遠近
画面のズーム。いわゆる寄り引きができる。 - 地平線
背景に画像を置いた場合にその画像の地平線と3D空間の地平線を合わせることができる。
このような形になっています。
このうち3DCGに慣れていない方は、移動とハンド、拡大縮小と遠近、回転と起動カメラのあたりが混同しやすいのですが、ちょうど自動選択とサンプラーを境として、上はオブジェクトに関するツール、下は画面に関するツールと考えると良いかと思います。
オリジナルモデルを読み込んでみた
さて、Dimensionについてはすでに他のいくつかのブログで紹介されています。
その意味では当ブログは出遅れてしまっているわけですが、まだ他のブログではやっていないことがありますので、うちのブログでの独自性を出してみます。
それは「オリジナルモデル」の読み込みです。
3dsmaxという他社製3DCGソフトで作成した、私のアバターのトリのモデルを読み込んでみます。
いろいろな形式で書き出してみましたが、選択できたのはObjという形式のみでしたので、おそらくこれだけが現状対応している読み込み形式なのだと思われます。
ファイル→読み込み→3Dモデルと実行してみます。
ファイル選択画面になりましたら、「.obj」形式のファイルを探して開きます。
すると、以下のように読み込むことができました。
おおむね、もとのソフトでの状態が継承されているように見えます。
次に、アセットを背景にして、これもあらかじめ用意されている背景画像を選びます。
こちらもアセットから作業画面にドラッグするだけです。
すると背景から環境を設定という表示がされますが、特に設定を変えずにOKを押します。
これにより、自動でカメラ位置、光源の設定が行われ、実写撮影した状態にモデルの状態が近くなります。
ただ、モデルの表示は簡易的な表示ですので、レンダリング(最終出力、最終描画という意味合い)してみましょう。
レンダリングタグにすると、右側のパネルがレンダリングパネルに切り替わります。
画質の設定(低・中・高から選択)、書き出し形式(PSDかPNGを選択)、書き出し先などを設定して、レンダリングボタンを押せば最終出力としてモデルが描画されます。
下図はすでにレンダリングが終わっている状態です。
画質:中ですが、2分弱ほど時間がかかっています。高にした場合はその数倍以上かかると思われます。
まとめ
Adobeの新ソフトウェア、DimensionCCはいかがでしたでしょうか。
いくつかできないことがあるものの、おそらく今公開されている3DCGソフトの中では最も簡単だと思われます。
とりあえず3DCGがどんなものか体験してみるのもよいですし、Photoshopの補助ソフトとして3Dのアクセントが欲しい、などといった場合に便利だと思います。
Creative Cloudに契約中でしたらぜひ使ってみてはいかがでしょうか。
また、もしオリジナルのモデルが必要・・・ということでしたら、有償になりますが・・・ぜひご相談ください。制作いたします!
【余談2017/12/13追記】
2回目以降起動すると、こんな画面がでるようになっていました。
【余談2017/12/13追記】
2回目以降起動すると、こんな画面がでるようになっていました。
Adobeの中でも唯一じゃないでしょうか?
こんなこと言ってくるソフト・・・w
グラフィックソフトってわりとこう・・・起動画面で目を楽しませることはあっても、起動したらハイお仕事!的なものがほとんどなので、ちょっとほっこりしました。
こんなこと言ってくるソフト・・・w
グラフィックソフトってわりとこう・・・起動画面で目を楽しませることはあっても、起動したらハイお仕事!的なものがほとんどなので、ちょっとほっこりしました。
最後に宣伝
初めてこの記事から当ブログにいらした方へのメッセージです!
本日は当ブログにお越しいただきまして、誠にありがとうございます!
当ブログはAdobe illustratorとAfterEffectsの初心者向け講座と、各種デザイン情報を公開しております。
以下のバナーより、illustrator講座目次ページとAfterEffects講座目次ページに移動することができますので、もしお時間がございましたら、そちらもご覧いただけますと幸いです。
では今回はこの辺で。
おつかれさまでした!
おつかれさまでした!









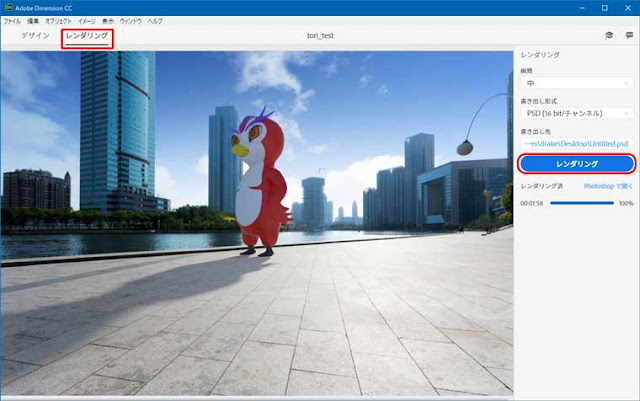
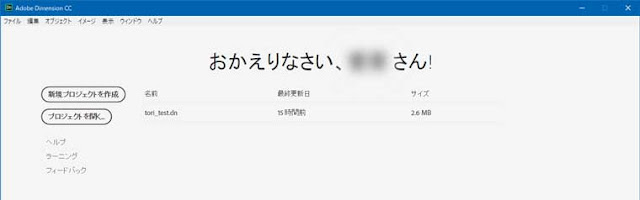







コメント