
初めて会った人に自分を覚えてもらいたい!
そんな時は名刺を渡すのが定番ですね。
お仕事ではもちろん、
最近では、SNSやブログをやっている人も利用する事が多いようです。
デザイン性の高い名刺であれば印刷会社に発注するのが良いと思いますが、最近はプリンタ用名刺用紙の品質が上がってきていますので、自作するのも良いと思います。
今回は、市販されている10枚が並んだ形でプリントできる、インクジェット用10面名刺用紙のサイズに合わせたテンプレートの作り方を解説します。
illustrator形式のファイルを配布しますので、最後までお付き合いいただければ幸いです。
おはようございます!
デザイン講師ブロガーのセッジです!
最近はこういった10面名刺用紙も進化してきていますね!
デザイン講師ブロガーのセッジです!
最近はこういった10面名刺用紙も進化してきていますね!
名刺用紙の種類とサイズ
プリンタ用名刺用紙というとミシン目が入っているモノが多いですね。プリントした後に切り離せるのは良いのですが、
裁ち落とし部分がマイクロミシン目でもでこぼこしたり、ざらついたりしまうコトが多く、いかにも「プリンタ名刺用紙で刷ったモノ」になってしまいます。
今回用意したのはクリアカットという種類の名刺用紙になります。
このタイプの用紙はミシン目がありません。
プリント後、切り離してみると裁ち落とし部分も非常にキレイで、一見家庭用プリンタでプリントしたようには見えない仕上がりになります。
※ちなみに、アイキャッチの写真は今回使用した用紙をブラザーの複合機MFC-J987DNでプリントしたものです。
ではこの用紙のサイズに合わせてさっそく作成してみましょう。
一般的な名刺サイズは、長辺91mmx短辺55mmです。
これは東京4号または大阪4号と呼ばれる日本での一般的な名刺サイズです。
ほとんどの名刺用紙がこのサイズを基本としています。
A4用紙を縦とした場合は、横に2つ、縦に5つ並べた形になっています。
デザインをする場合は、この一枚分の大きさで作るのが良いと思います。
まずはこのサイズから作成しておきましょう。
名刺サイズを作るにあたって、ここで一点注意するところがあります。
もし、名刺データを作って印刷会社に外注する時は下図左のように、裁ち落としの設定はそのまま、天地左右3mmの設定のままにしておきましょう。
全面に色や写真・イラストなどがある場合は実際の名刺サイズよりも3mm大きめに作る必要があるからです。
今回の場合は名刺をA4の中にピッチリ並べていきますので、この場合は裁ち落としが全て0になっている方が後ほど並べやすくなります。
マージンの作成
名刺に限らず印刷物を作る場合、用紙の裁ち落とし部分に文字や重要なものが触れるのはNGです。(装飾としての文字はOK)
できれば実サイズから3mmほどマージンが欲しいところです。
しかし、名刺の画面は小さいので3mmのマージンが以外と大きく見えてしまいます。
今回は天地左右各2mm小さくした幅87x高さ51mmの長方形を描いておきます。
この長方形が画面の中央に来るように、整列パネルでアートボードを基準にする設定にして、水平・垂直方向中央ボタンを押して真ん中に合わせておいてください。
位置が調整できたら、右クリック→ガイドを作成を実行します。
これが表面のマージンになります。

裏面のマージンも作っておきましょう。
これらはそれぞれ表面、裏面、などと区別できるように別ファイルにします。
マクセルの用紙の場合、裏側は台紙に貼りついている形になっているので、表面よりもさらにマージンを必要とします。
用紙の仕様書によれば、マージンの内側のサイズは、横幅83x高さ47mmとありましたが、実際プリントすると少し文字などがひっかかる形になることがありましたので、さらに余裕をつけて、82x46mmで設定しています。
この数値を角丸長方形で設定してください。角丸の半径は8mmにしています。
丸みをつけているのも用紙の台紙部分がまさにこういう形をしているからです。
それではこちらもガイド化しておきます。
参考:表面・裏面のデザイン
用紙データの設定ができましたので、こちらで作ってみたサンプルが以下のものになります。
一応このレイアウトもンプレート化したものを最後に配布します。
あくまでも参考ということでご覧ください。
裏面はこんな感じにしています。
最近はQRコードがあった方が名刺からサイトに来てくれる可能性が上がるという話をよく聞きますので付けてあります。
ちなみにQRコードは、以下のサイトで作成させて頂きました。
A4名刺テンプレートの作成
ではA4テンプレートを作って、出来上がった1枚の名刺を並べていきましょう。
まずは普通にA4サイズの用紙を作成します。印刷プリセットのA4を選択して構いません。
つづいて、長方形グリッドツールに切替え、アートボードの適当な場所をクリックして、オプションを表示させて、サイズに幅182x高さ275mmと入力します。(横2枚分、縦5枚分ということです)
出来上がったグリッドは、整列パレットを使って、用紙の中央に来るように設定しておいてください。
また、作成直後の長方形グリッドはガイドライン化できませんので、一度右クリック→グループ解除し、その後右クリック→ガイドを作成を実行してみてください。
名刺表裏データの配置
テンプレートが出来たところで、表面、裏面のデータを配置していきましょう。
ファイルメニュー→リンクを配置を実行します。
マウスカーソルが配置用のカーソルに変化します。
スマートガイドがオンになっていれば、グリッド左上の角に合わせてクリックしますと、図のようにグリッドの左角と、名刺データの左角がスナップした状態になります。
配置できたら、それをコピーして角の位置をスナップさせながら増やしていけば、合計10枚の名刺をA4の中に配置することができます。
裏面も(別ファイルまたは別のアートボードにして)同じ方法で並べておきましょう。
これで名刺用紙に合わせた配置ができましたが、一つ補足することがあります。
今回の見本のデザインは上下に帯があり、これの天地左右は裁ち落としに接しています。
プリンタで印刷する場合、用紙の差し込み方によっては物理的にズレることがありますので、裁ち落とし部分に用紙の地の色(この場合は白)が裁ち落とし部分にでてしまうことが多いです。
こういう場合は下図のように帯であれば帯の高さに合わせた長方形を作って、左右にはみ出すようにしておきましょう。
こうしておけば、切り離したときの印刷ズレが起きていても目立ちにくくなります。
イラレで10面名刺テンプレートを作る方法:まとめ
今回は10面名刺のテンプレートの作り方を解説しました。
たまたま手持ちの用紙がマクセルとエレコムのものだったので、こちらに合わせてテンプレートを作成しました。
もし他のメーカーのものに合わせたテンプレートが欲しいという方がいらっしゃいましたら、用紙の仕様を教えていただければ作成します。
もし他のメーカーのものに合わせたテンプレートが欲しいという方がいらっしゃいましたら、用紙の仕様を教えていただければ作成します。
テンプレート作成は無料ですが、その作成したテンプレートも一般配布させていただく事が条件になります。
また、もし名刺そのもののデザインをして欲しい、という方がいらっしゃいましたら、そちらはすみませんが有償とさせていただきます。
それではillustratorCS5以降に対応した名刺テンプレートを配布いたします。
ご自由にお使いください。
では今回はこの辺で。
また他の記事でもお会いしましょう!おつかれさまでした!
また他の記事でもお会いしましょう!おつかれさまでした!






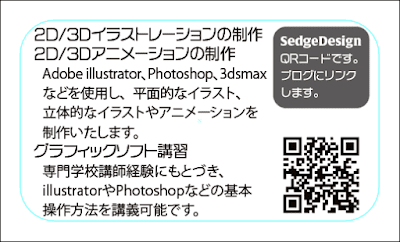











コメント